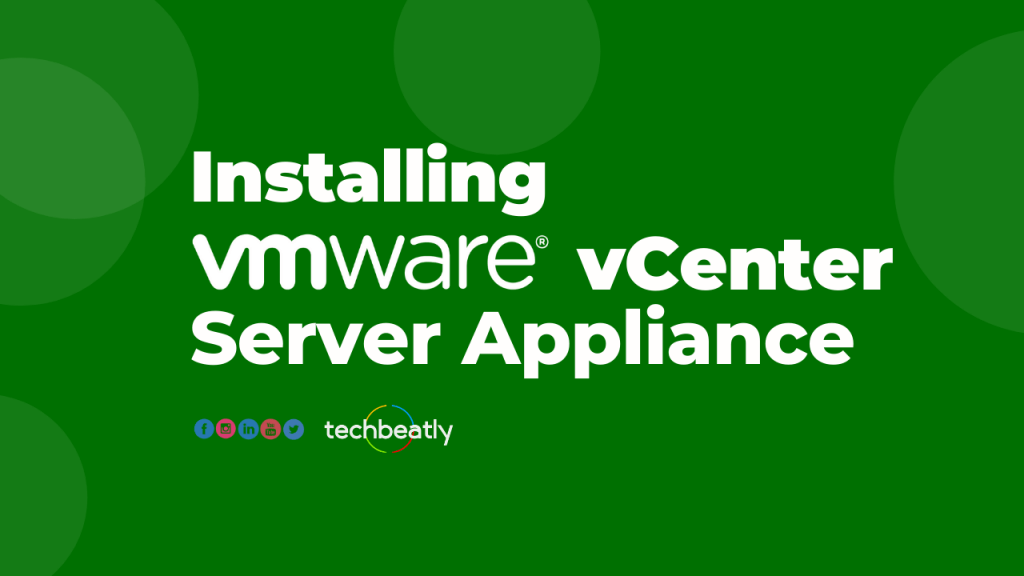
When we talk about virtualization, VMWare is one of the best choice and most popular in town. You can download VMware vSphere Hypervisor 6.7 for FREE and install on bare metal servers or workstations; but this will be single node cluster. You need VMWare vCenter for a full vSphere cluster experience and this is a licensed software. Fortunately, VMWare is offering free trial for this product and you can download the trial software from their portal.
Disclaimer : This demo is for explaining the steps to cover VMWare vCenter installation in a lab or test environment. You must consider recommended prerequisites and configurations for production level clusters.
Prepare Physical Host
In below demo, I have an physical server already installed with ESXi 6.7 (VMware vSphere Hypervisor 6.7) and I am installing VMWare vCenter as a Vitual Machine inside same host. (We don’t need a dedicated physical host for vCenter server). Installing ESXi host is simple an straightforward as you can download the ISO and boot and install like any other linux system.
Download vCenter Appliance
Download the ISO (or Zip format) and open in your workstation; and check contents as below. We are using ui-installer from windows for this demo and you can try other methods like cli or from linux as you need. (Refer documentation for different installation methods.)
Open installer.exe and proceed with wizard.
Install – Stage 1: Deploy vCenter Server Appliance
Agree on End User License Agreement and proceed.
Choose Installation Method
You can choose different method if you have other components already installed.
Choose your ESXi host Target
This is the place we choose our installed ESXi host, which already installed with VMware vSphere Hypervisor.
Configure vCenter Appliance Spcifications
Choose credential for vCenter Server OS (Please note, this is not the vCenter login credential but the appliance operating system login)
Choose vCenter Server VM specifications.
Choose data store to save the VM. (I have already added NFS datastore in ESXi host)
Configure vCenter Server network details
Verify our configurations and Finish setup
Wizard will start deploying vCenter Server Appliance as per our configuration and wait for the task to finish.
Once done, wizard will show success status as below.
Install – Stage 2: Setup vCenter Server
Access your newly installed vCenter on browser and proceed with setup.
Wizard will proceed with vCenter Server Appliance configuration
Choose your Appliance Configuration
Configure SSO and Login
Verify the Configuration of the Appliance and finish.
Installation wizard will proceed with Appliance setup and wait for it to be completed.
Once completed, wizard will show the status.
Access VMWare vCenter
Now you can access your VMWare vCenter and see the details. Launch vSphere client to login.
Login with your SSO credential which you have configured during Stage 2.
Verify the details.
Next Step – Add ESXi Hosts
Even though you have installed this on top of an ESXi host, it wont display by default. Now, you need to add your ESXi hosts one by one and you can start creating new VM’s inside.
