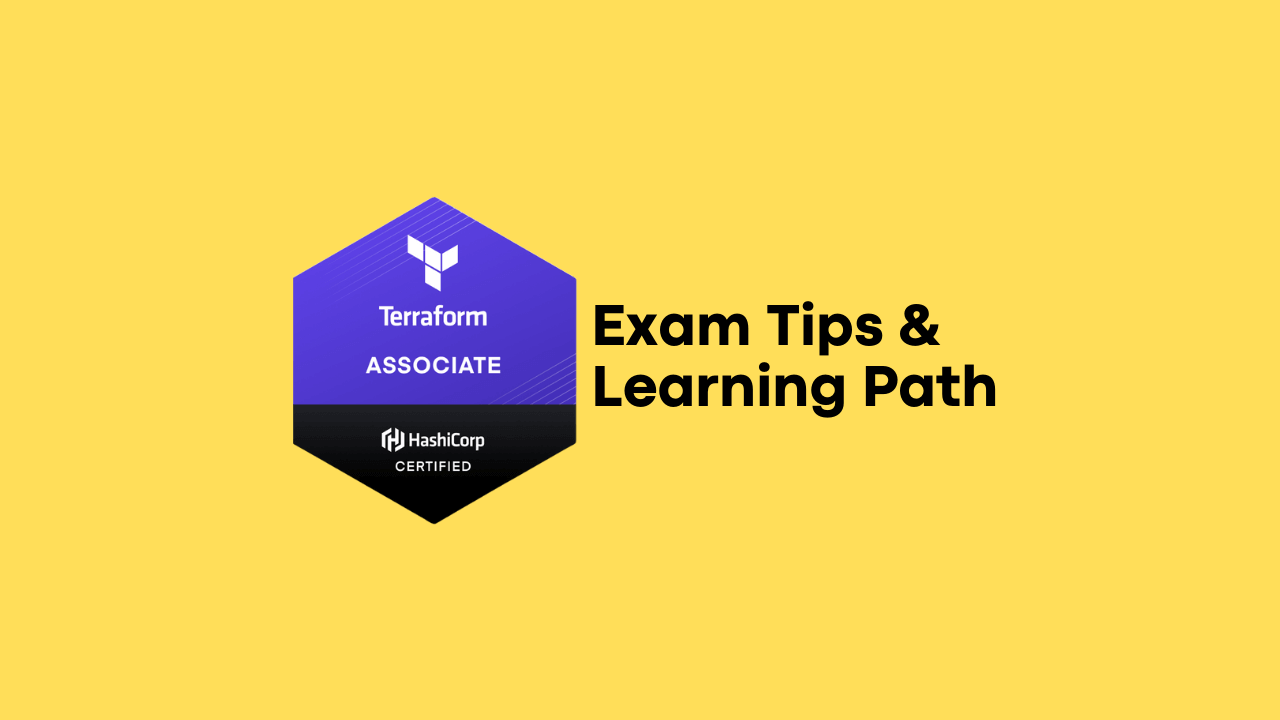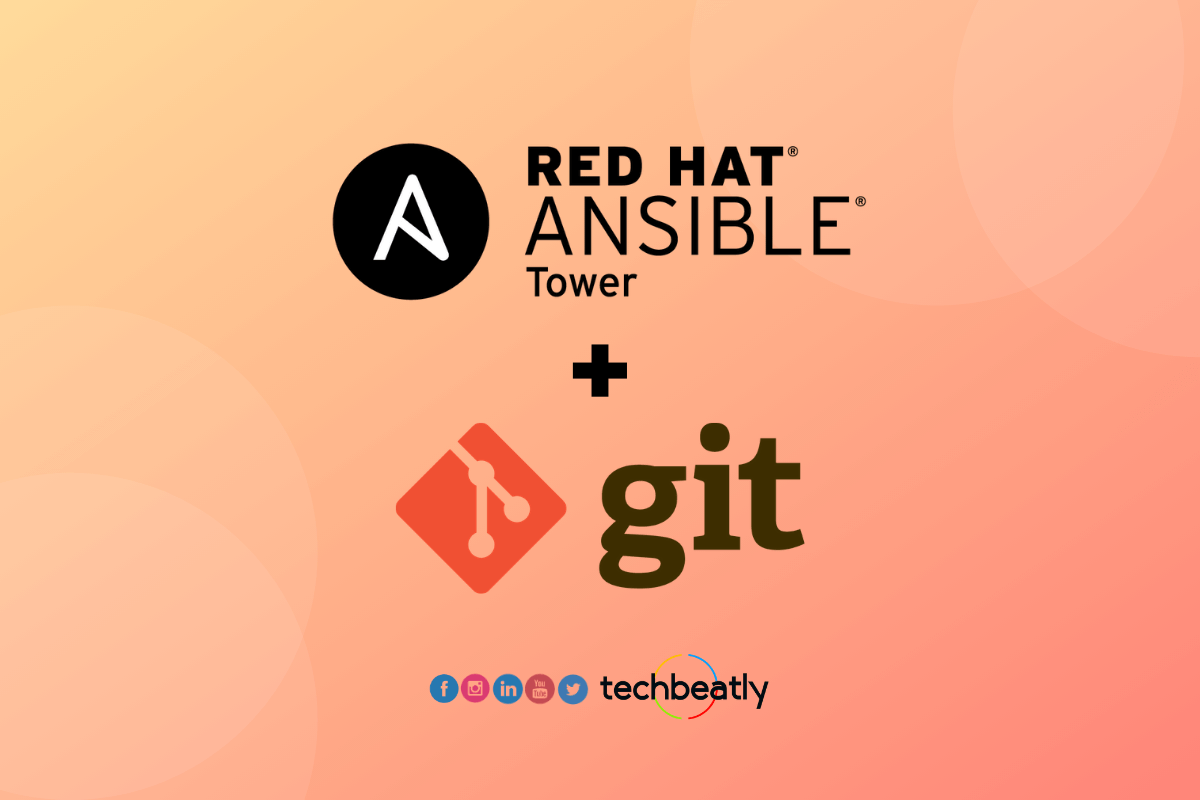How to Install VMWare vSphere Hypervisor ESXi
-
 Gineesh Madapparambath
Gineesh Madapparambath
- Infrastructre & hardware, Vmware, How to install esxi server
- November 17, 2020
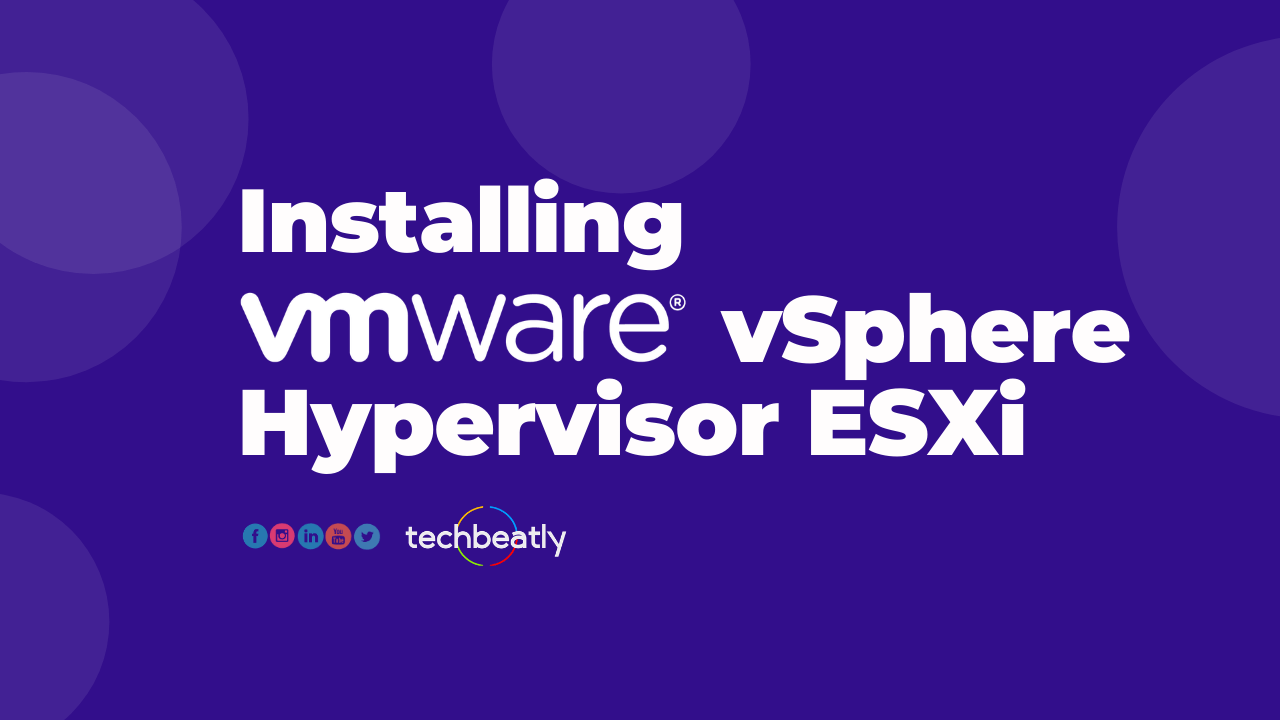
We all know VMWare Products are always on top of the list for your virtualization requirements. But you can use the base ESXi for setting up a simple Virtualization setup with a single PC or server. For example, you have one physical server and you want to create multiple virtual machines for your lab setup; there are multiple choices like oVirt or KVM , You can even use VirtualBox but you need an Operating System.
So, you can also consider VMWare vSphere Hypervisor (ESXi) as this is available as free to use; means we can simply setup a lab arrangement with that but not a production grade arrangement. You need VMWare vCenter Server for a full vSphere cluster experience and this is a licensed software. We have an article for installing VMWare vCenter Server Appliance (VCSA) already published if you are looking for a reference.
So in this guide, we will learn how to install VMWare vSphere hypervisor or ESXi on a physical server. You can download VMware vSphere Hypervisor trial for FREE and install on bare metal servers or workstations; but please note, this will be a single node cluster.
Subscribe to our YouTube Channel
Please note, this demo is only for explaining the steps to cover VMWare vSphere hypervisor in a lab or test environment. You must consider recommended prerequisites, architecture and configurations for production level clusters.
The installation is simple and straightforward and no special arrangement needed for a lab setup.
Step1. Download the ESXi Image from VMWare website
Visit the url and find the version you are planning to install. Once you downloaded ESXi ISO image, make sure this will be available to boot for your workstation or bare metal server. (If you can access over network or virtual media, then no need to burn a CD or USB boot)
Step 2. Boot from ESXi ISO Image
I have my bare metal server configured to load from ISO. For this demo, I am mounting it as Virtual media as you can see. So, you need to make sure it will boot from this virtual media or virtual CD room when reboot. If there is any issue to boot from ISO, we can override the boot order from BIOS or from the boot menu. ESXi ISO will load the content and will show an installation wizard screen, same like any other Operating System installation.
Step 3. Install Hypervisor ESXi
Installation screen will ask to accept the license agreement and other items. Then you choose the Disk to be used for installation; make sure you choose the correct option as it may overwrite the disk. Also choose the correct root password for your ESXi OS.
Step4. Configuration of ESXi
Once loaded, ESXi home screen will give you some basic information. If you have a dhcp server running in the same network, ESXi host will try to get a dhcp IP from that. Otherwise, you will have the option for configuring a static IP and also you will configure other details. You can see the instructions on the home screen; in this case we will press F2 to customize the ESXi host. It will ask for the root password and you need to enter the same which you have set during installation.
For the demo, we will just configure the network only; we will just use a static IP, mask and DNS details.
Then we will press F12 to restart the ESXi host so that new settings will be applied.
Step5. Verify GUI access
Once rebooted with proper network configuration, we will access the ESXi host via web browser. Login with root username and password. So now you can see the items Storage, network etc from a GUI screen. We will test the ESXi by creating a new Virtual Machine. Just follow the standard procedures and complete the virtual machine setup. We can see the VM console for verification; yeah since we don’t have an ISO to try, nothing much to do here. You can easily try to mount an ISO to this VM and boot up.
So you have a fully functional VMWare vSphere hypervisor and you can create any number of Virtual machines as you need; yes depends on your CPU and Memory resource.
Hope you got some basic ideas on setting up a VMWare vsphere hypervisor or ESXi. Please feel free to add questions in the comment box and I will try my best to reply to that.

Gineesh Madapparambath
Gineesh Madapparambath is the founder of techbeatly. He is the co-author of The Kubernetes Bible, Second Edition and the author of Ansible for Real Life Automation. He has worked as a Systems Engineer, Automation Specialist, and content author. His primary focus is on Ansible Automation, Containerisation (OpenShift & Kubernetes), and Infrastructure as Code (Terraform). (Read more: iamgini.com)
Note
Disclaimer: The views expressed and the content shared in all published articles on this website are solely those of the respective authors, and they do not necessarily reflect the views of the author’s employer or the techbeatly platform. We strive to ensure the accuracy and validity of the content published on our website. However, we cannot guarantee the absolute correctness or completeness of the information provided. It is the responsibility of the readers and users of this website to verify the accuracy and appropriateness of any information or opinions expressed within the articles. If you come across any content that you believe to be incorrect or invalid, please contact us immediately so that we can address the issue promptly.