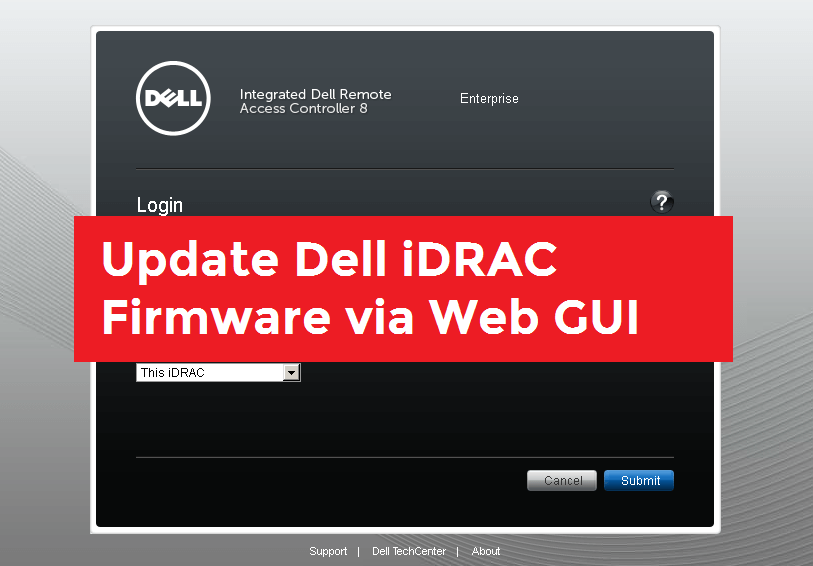
We have experienced that, due to iDRAC firmware issues there will be so many connections issues on Dell remote access and one of the time-consuming problem is opening java based “Virtual Console”. Since Java has always security restrictions and update, we have to use workarounds to fix this especially when we are working remote.
Most of the time, updating to latest firmware can fix this and here I have explained simple steps to update firmware for Dell iDRAC.
Download the Firmware
Go to Drivers and Download section of dell website, easiest way is to provide your service tag of server hardware.
Once you loaded the list of available softwares, filter with iDRAC items; and download the appropriate software as shown below.
Get the firmware Image
As you can see, this is a windows executable file (can run from windows OS if your server is already loaded with Windows). But, in our case there will be any OS installed and we might no have Windows installed. In that case, we can extract the firmware file from the same .exe file; just extract the .exe file (eg: iDRAC-with-Lifecycle-Controller_Firmware_74GHJ_WN64_2.52.52.52_A00.exe) and find the firmimg.d7 file inside payload folder.
Also read How to Boot from image using vFlash in Dell PowerEdge Servers
Upload the image and Update Firmware
Goto iDRAC settings –> Update and Rollback –> Firmware Update
Browse for the exatracted firmimg.d7 and click upload. Once Uploaded, if the image is valid updater will show you the image name, available version, current version etc. If all okay, select the image (checkbox) and click install.
Installation will take few minutes to complete and iDRAC will reboot. Wait for iDRAC back online and verify the firmware version and verify “Virtual Console” access.
