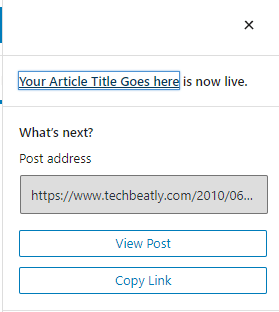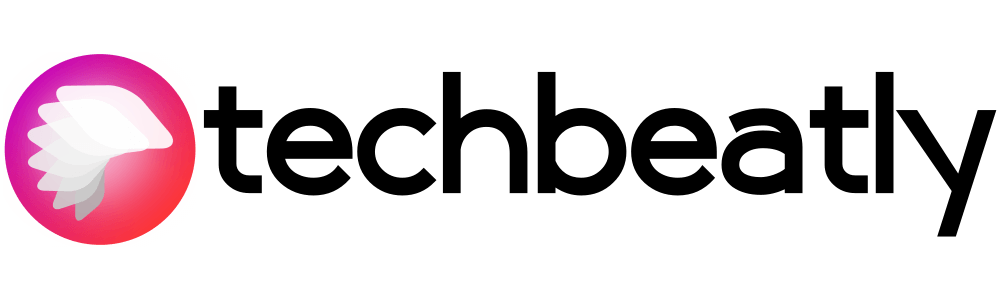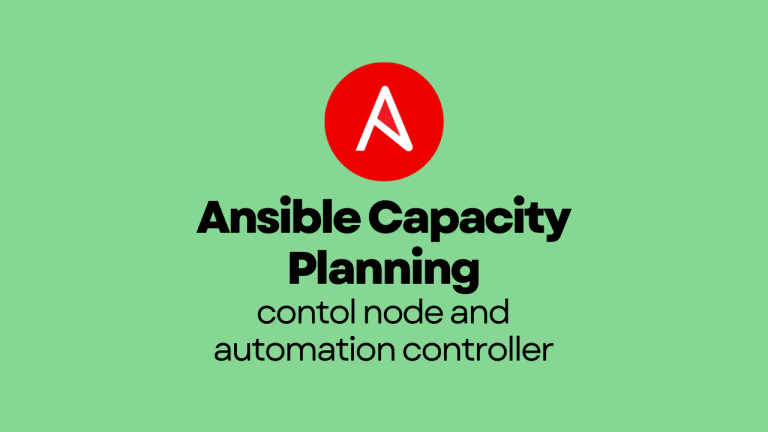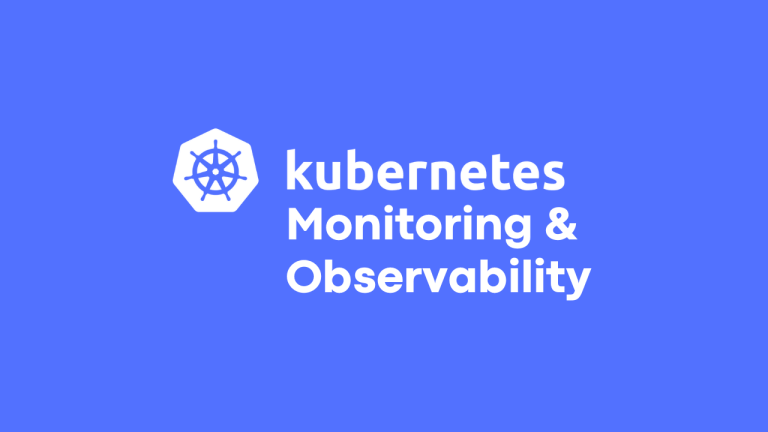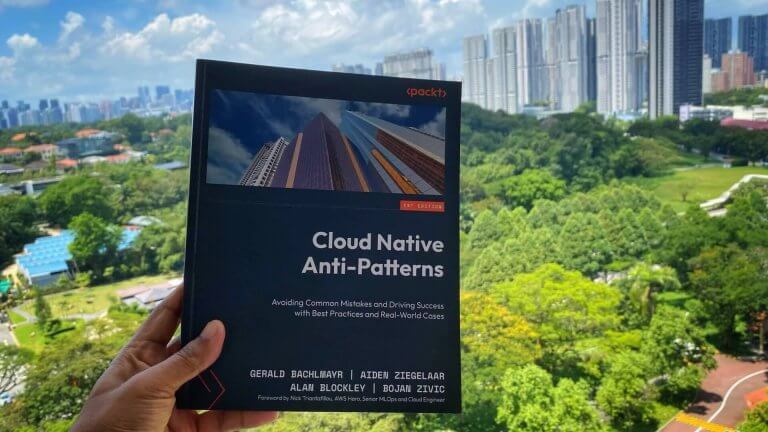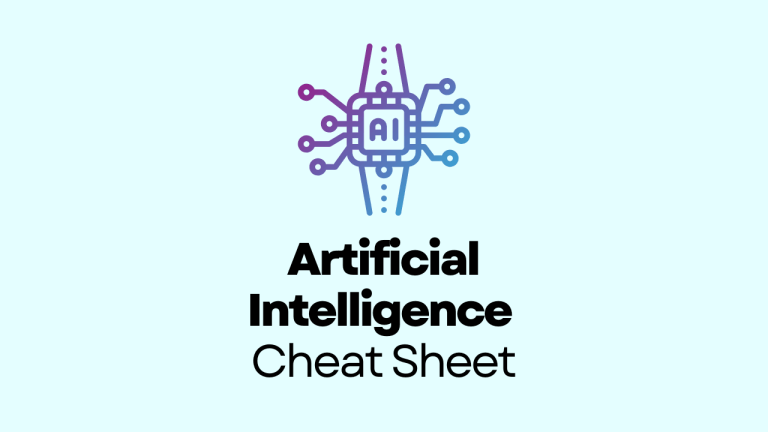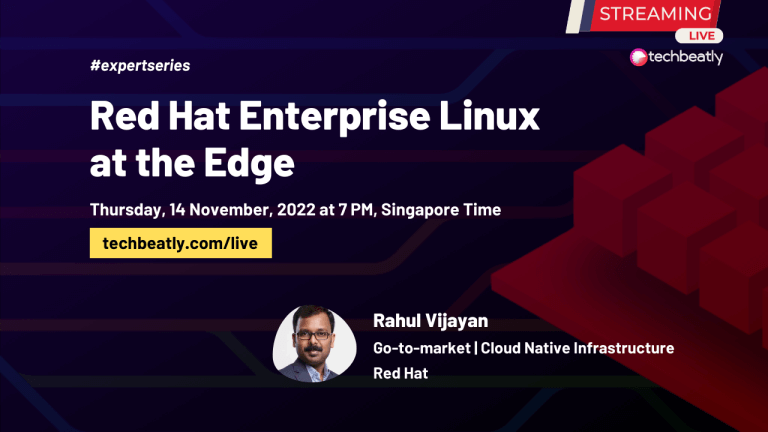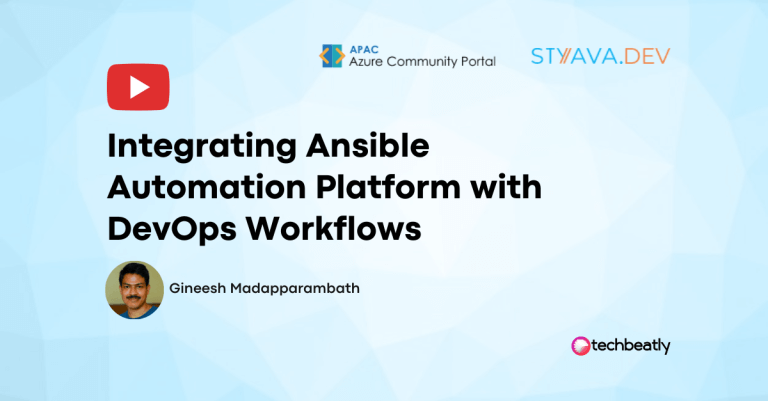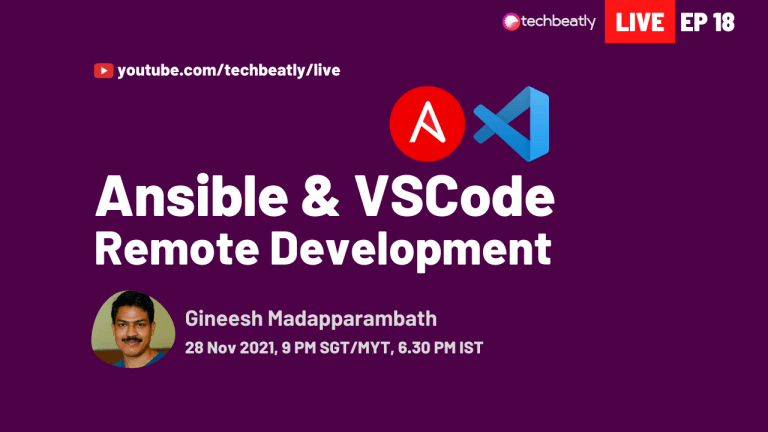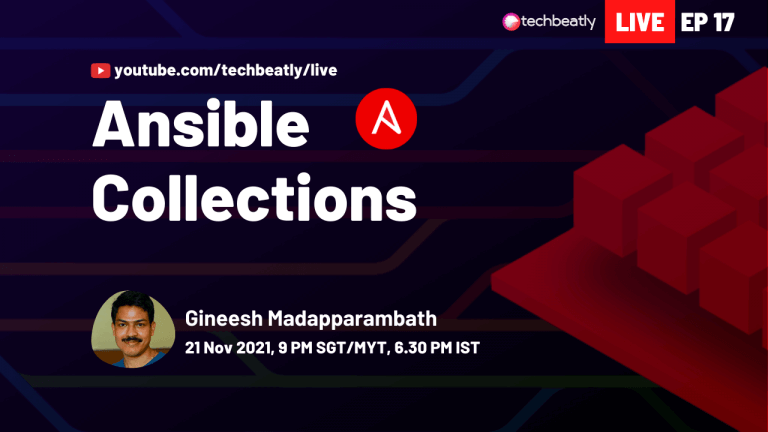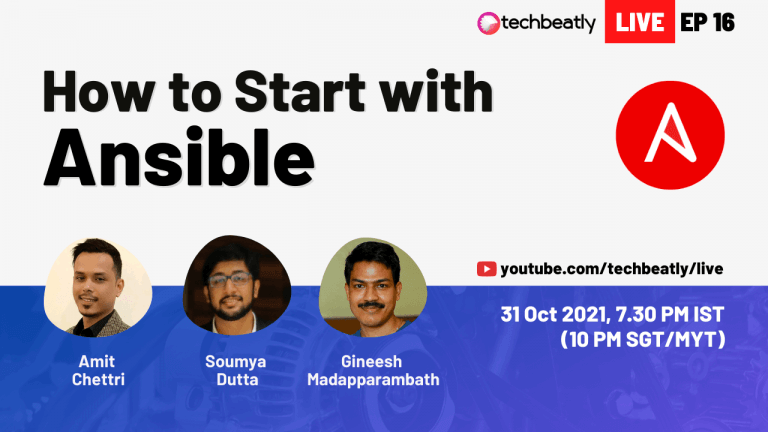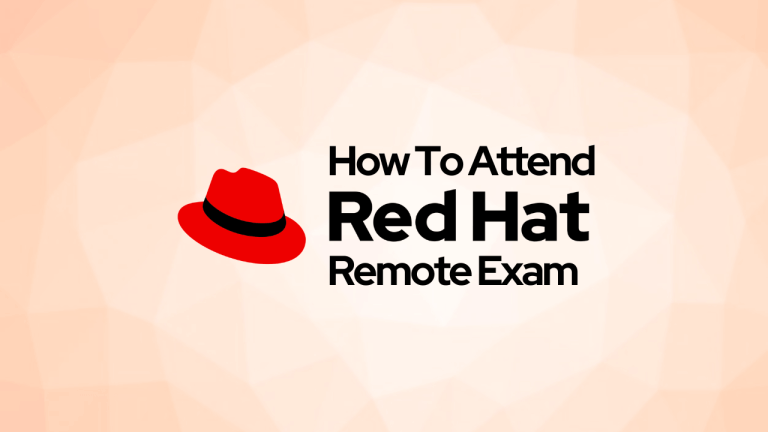
How to create a new post in WordPress
Follow below steps to add and publish an article if you are new to WordPress platform.
Login to WordPress Dashboard
Open a browser and login to Dashboard
Click “New -> Post”
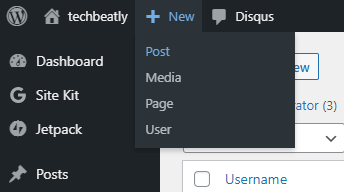
Add Title and Content
You can add different types of contents in a post. When you just press Enter, you will get new paragraph block automatically.
Add different types of contents in Post
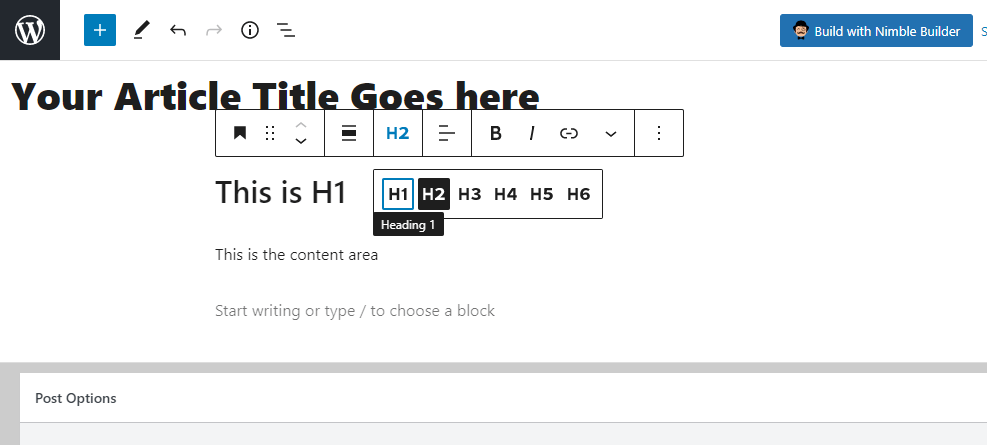
Adding Code Snippets in Post
For adding code snippets, use the code block as below. Click on the + sign and search for required block types. (common blocks are paragraph, Heading and Image).
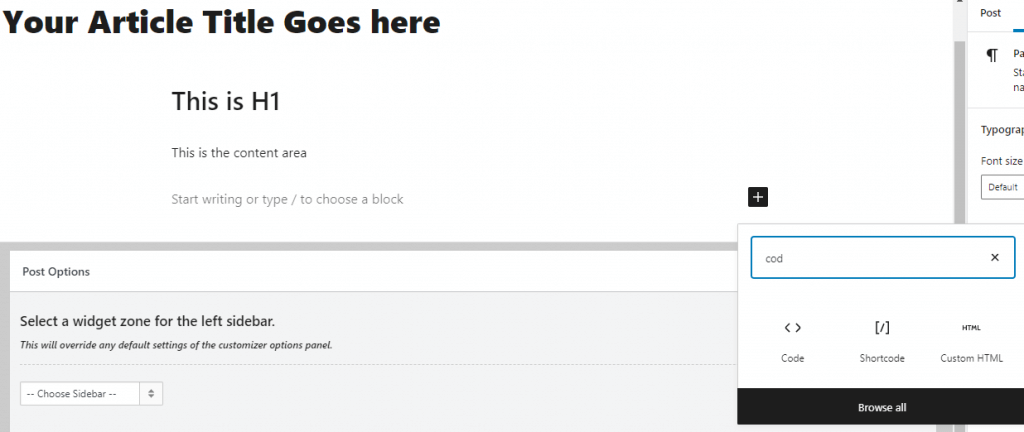
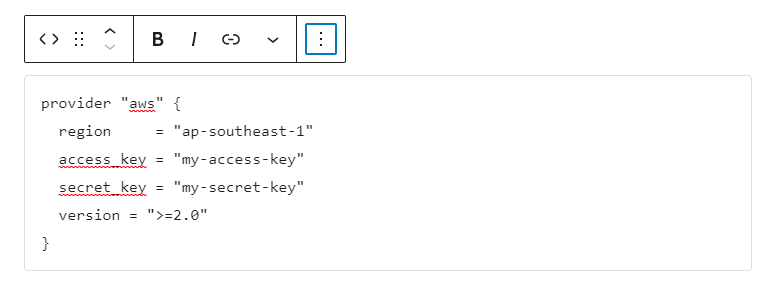
Use different Header levels as needed.
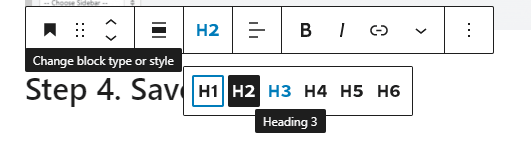
Save Draft
DO NOT Publish but click on Save Draft even before finish the articles.
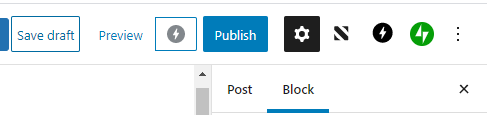
You will get a “Saved” status there and will switch back to “Save Draft” again.
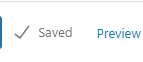
Add Correct Date for the Article
Click on the Immediately and choose the date you want to publish (past date or future date). If you choose future date, then the post will be automatically published on that date. If you want to publish it now, leave it as Immediately.
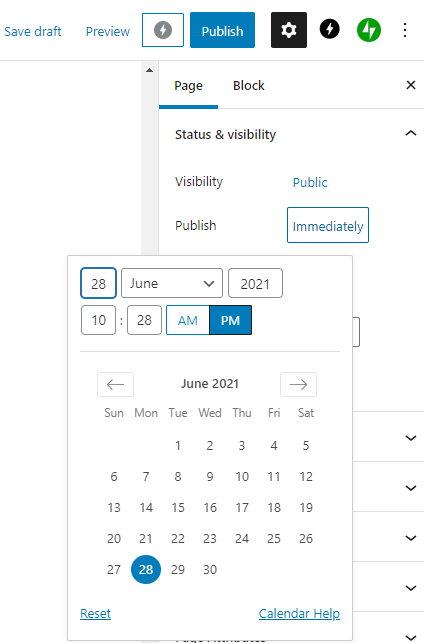
Important: Please use the correct date for article.
Give Suitable Slug (Link)
This is important, always give a suitable slug which will be the URL for the article; see below example. It would be great if you can follow such format for links. Under Permalink -> URL Slug
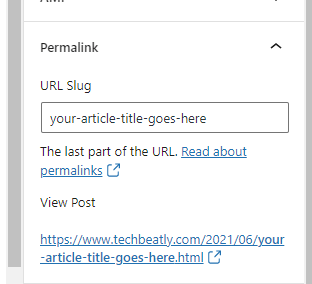
Add to Categories
You can add to multiple categories as per story type. Please update to admin if new category is needed.
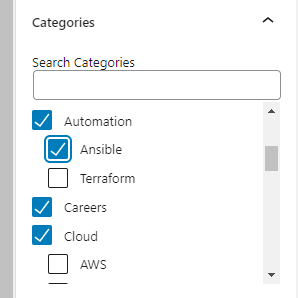
Add Proper Tags
You can add some good tags as needed. Use comma “,” to separate the Tags.
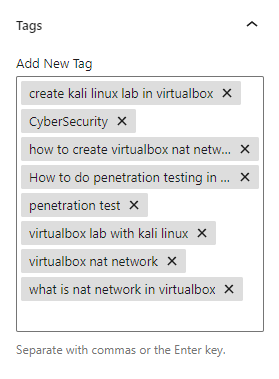
Add featured Image
This image will show on main website as thumbnail for stories/posts. If no image available, an image placeholder will show (blank box). You can use any existing image in the Media Library or upload new image as needed.
How to get Images for our site
You can use original image of programs or events. DO NOT use photos from google search as we will not know if any copyright issues. If you need free photos, use below options. (All are copyright-free and can use without any issues)
- https://www.pexels.com
- https://unsplash.com
- https://pixabay.com
What is the proper Image size ?
Important : DO NOT use high quality images as it will affect down site loading speed. Make sure images are optimal size (1024 is a good size or 1920 maximum). Also you can compress your image using free web service like tinyjpg.com (Just drag original photo and it will compress and give small size files)
Adding a featured Image
Click on Set featured image and choose Media Library.
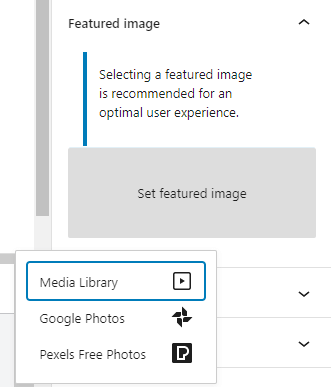
Uploading new Image to Gallery
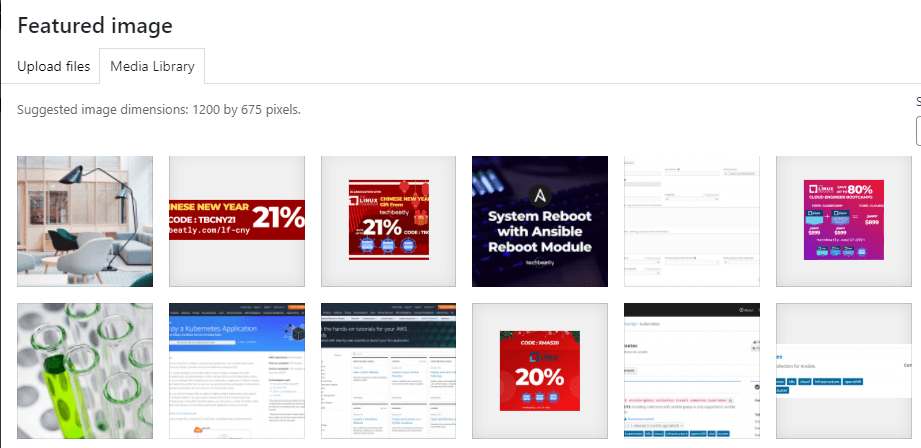
Click on Upload tab and upload new image here and use it.
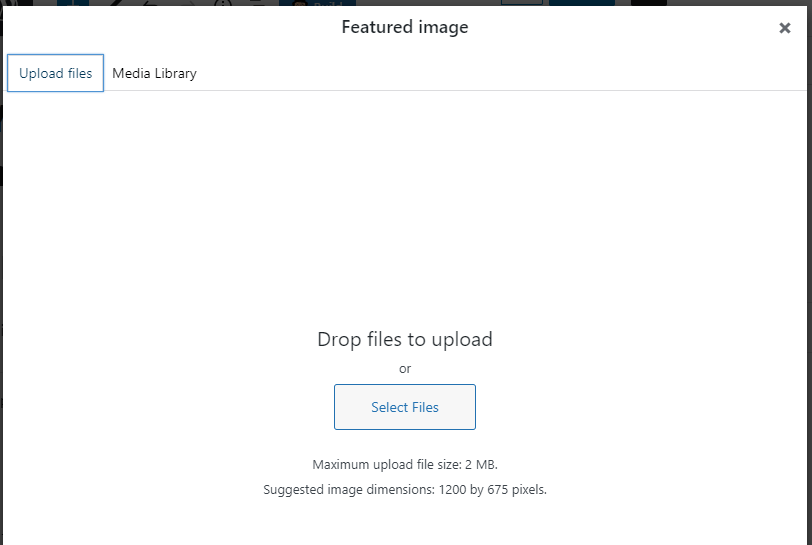
Check Article Preview
You can check how article will look like by checking the article preview before publishing. Click on Preview in new Tab and you will see same article in a preview mode (Only you can see this preview).
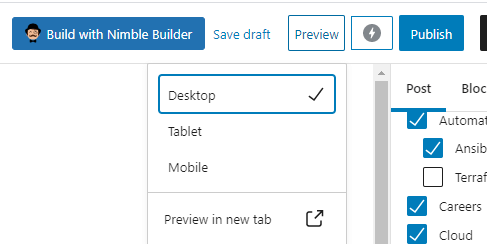
Publish the Article
If all items are updated and Preview is good, click on Publish and verify Date.

Verify the article on site
You can click on View Post after publishing and check the article is good in Live site.